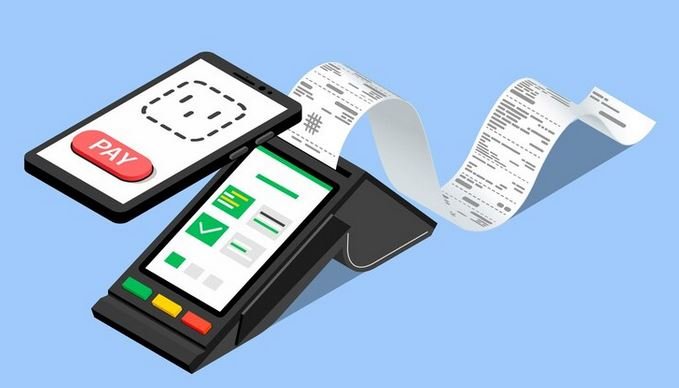Looking to streamline your Walmart shopping experience? Look no further. In this guide, we’ll walk you through the step-by-step process of printing your receipt directly from the Walmart app. From the convenience of your smartphone to the ease of accessing your purchase history, mastering this skill will not only save you time but also provide you with a hassle-free way to keep track of your expenses. Whether you’re a seasoned Walmart shopper or new to the app, this tutorial will equip you with the knowledge you need to effortlessly print your receipts and stay organized. Let’s dive in.
Step by step Guide To Print Receipt From Walmart App
II. Downloading and Installing the Walmart App
If you’re looking to print receipts from the Walmart app, the first step is to download and install the app on your mobile device. The Walmart app is available for both iOS and Android devices, making it accessible to a wide range of users.
A. Step-by-Step Guide to Downloading the Walmart App
For iOS Devices:
- Open the App Store on your iPhone or iPad.
- Use the search bar to look for “Walmart” and tap on the official Walmart app.
- Tap the “Download” or “Get” button to start the download process.
- Once the app is downloaded, tap “Open” to launch it.
For Android Devices:
- Open the Google Play Store on your Android phone or tablet.
- Search for “Walmart” in the search bar at the top.
- Select the official Walmart app from the search results.
- Tap the “Install” button to begin the installation process.
- Once installed, tap “Open” to launch the app.
B. Installation Process for Different Devices
Installing the Walmart app is a straightforward process, regardless of whether you’re using an iOS or Android device. Follow the on-screen instructions to complete the installation, and make sure to grant any necessary permissions for the app to function properly.
Once the installation is complete, you’ll have the Walmart app readily available on your device, allowing you to access a wide range of features, including receipt printing.
III. Logging in to the Walmart App
Once you’ve successfully downloaded and installed the Walmart app on your device, the next step is to log in to your account. If you don’t have a Walmart account yet, don’t worry! You can easily create one within the app.
A. Creating a Walmart Account (If Necessary)
If you’re a new user, follow these steps to create a Walmart account:
- Open the Walmart app on your device.
- Look for the option to “Sign Up” or “Create Account” and tap on it.
- Enter your personal details, including your name, email address, and password.
- Follow the prompts to complete the account creation process.
- Once your account is created, you’ll receive a confirmation email. Click on the link provided to verify your email address.
B. Logging in With Existing Credentials
If you already have a Walmart account, follow these steps to log in:
- Open the Walmart app on your device.
- Tap on the “Sign In” or “Log In” option.
- Enter your email address and password associated with your Walmart account.
- Tap “Log In” to access your account.
C. Explaining the Importance of Logging In for Receipt Access
Logging in to your Walmart account is essential for accessing various features within the app, including receipt management. By logging in, you can securely view and print your purchase receipts, track orders, and access personalized recommendations and deals tailored to your shopping preferences.
IV. Navigating to the Receipts Section
Once you’re logged in to the Walmart app, accessing your receipts is a breeze. Follow these steps to navigate to the receipts section and view your purchase history:
A. Accessing the Main Homepage of the Walmart App
- Open the Walmart app on your device.
- You’ll be directed to the main homepage, which typically features promotions, special offers, and featured products.
B. Finding the Receipts Tab or Section
- Look for a dedicated “Receipts” tab or section within the app’s navigation menu. This tab may be labeled differently, such as “Purchase History” or “Order Details”.
- If you’re unable to locate the receipts tab, try using the search feature within the app. Enter keywords like “receipts” or “purchase history” to quickly find the relevant section.
C. Using Search or Navigation Features to Locate Receipts
- Once you’ve accessed the receipts section, you’ll typically see a list of your recent purchases, organized by date.
- Use the search bar or filters provided to narrow down your search and locate specific receipts. You can search by date, item, or order number to quickly find the receipt you need.
By following these simple steps, you can easily navigate to the receipts section within the Walmart app and access your purchase history with ease.
Read: Can You Use a Chromebook for 3D Printing?
V. Selecting and Viewing Receipts
Once you’ve located the receipts section within the Walmart app, it’s time to select and view the receipts you need. Follow these steps to view your receipts:
A. Understanding the Layout of the Receipts Section
- Take a moment to familiarize yourself with the layout of the receipts section. You’ll typically see a list of your recent purchases, along with details such as the date of purchase, items purchased, and total amount.
- Some apps may allow you to organize your receipts by category or filter them based on specific criteria.
B. Selecting the Specific Receipt to Print
- Scroll through the list of receipts to find the one you need. You can also use the search or filter options to narrow down your search.
- Once you’ve located the desired receipt, tap on it to view the details.
C. Viewing Receipt Details and Verifying Purchases
- Upon selecting a receipt, you’ll be able to view detailed information about the purchase, including the items bought, prices, and payment method.
- Take a moment to review the receipt and verify that all the information is accurate. This step is crucial for ensuring that you have the correct receipt before proceeding to print.
By following these steps, you can easily select and view your receipts within the Walmart app, allowing you to verify your purchases and prepare them for printing.
VI. Printing Receipts

Now that you’ve selected and viewed the receipt you need within the Walmart app, it’s time to print it. Follow these steps to print your receipt:
A. Exploring Printing Options Within the Walmart App
- Look for the printing options within the app’s interface. Depending on the app version and device you’re using, this option may be located within the receipt view or in the app’s settings menu.
- Tap on the print icon or select the print option to proceed.
B. Connecting to a Printer Device
- Ensure that your mobile device is connected to a printer either via Wi-Fi or Bluetooth.
- Open the printing settings on your device and select the appropriate printer from the list of available devices.
- Make sure the printer is turned on and loaded with paper.
C. Step-by-Step Guide to Printing Receipts From the App
- Once you’ve selected the print option within the Walmart app, follow the on-screen instructions to customize the printing settings.
- You may have the option to choose the number of copies, paper size, and print quality.
- After customizing the settings, tap on the print button to send the receipt to the connected printer.
D. Additional Tips and Troubleshooting
- If you encounter any issues while printing, such as printer connectivity problems or print quality issues, refer to the app’s help section for troubleshooting tips.
- Ensure that your printer is compatible with your mobile device and meets the system requirements for printing from the Walmart app.
- If you’re unable to print directly from the app, consider saving the receipt as a PDF and printing it from your device’s file manager.
By following these steps, you can easily print your receipts directly from the Walmart app, making it convenient to keep track of your purchases and expenses.