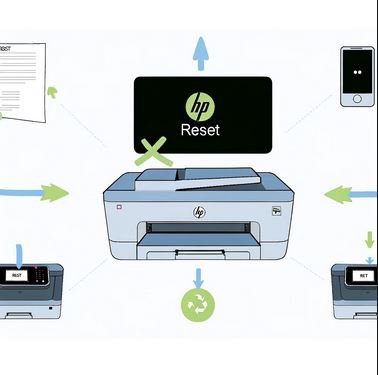To maximize your printer’s performance and ensure it operates seamlessly, resetting is a must. This step eliminates any temporary files or modifications responsible for the unit’s erratic behavior. Resetting will help get you back on track with smooth printing. Unfortunately, HP printers are one of the most commonly used printing devices and can sometimes experience faults. Fortunately, these issues can often be solved easily with a reset. This post will provide all the information you need related to various types of resets for your printers, such as partial reset, factory reset, and network reset – ensuring that if ever an issue arises in the future, it is easy to remedy. In addition, we will provide How To Reset Hp Printer step-by-step instructions for each kind of reset and offer helpful solutions to any problems that may arise during the process.
How To Reset Hp Printer: A Step-by-Step Guide:
Resetting your HP printer can be an easy solution to a wide variety of issues, aiding it in performing at its peak potential. This comprehensive guide will take you through the different types of resetting for an HP printer, such as partial reset, factory reset, and network rest. As a result, it can troubleshoot any issues with your device.
Preparation:
For a successful HP printer reset, there are a few key steps that should not be overlooked.
Gathering necessary tools and materials:
To reset your HP printer, you’ll only need a few basic tools and materials, including:
- HP printer
- Power cord
Checking the HP printer model:
Establishing your HP printer’s model is vital before resetting it. Since the approach for resetting an HP printer differs based on its type, verify proper instructions at either the manufacturer’s website or manual.
Different Types of Resets for HP Printers:
Knowing the different types of reset options and their uses is essential when solving HP printer issues. In this section, we’ll take a closer look at partial reset, factory reset, and network reset – what each type does and how to apply them on an HP printer.
Partial Reset:
A partial reset can be an excellent solution when your printer is malfunctioning or displaying error messages. This easy-to-execute reset will clear out any temporary data and configurations that might have caused the strange behavior, restoring your printer to its optimal performance.
Explanation of what partial reset is:
A partial reset may be the perfect solution if your printer runs slower than usual. This quick and straightforward process clears any temporary information clogging up its memory without losing essential settings or configurations. Plus, it can help fix errors, connection issues, and subpar print quality. So if you want to restore your printer to peak performance in no time, a partial reset is well worth considering.
Steps to perform a partial reset on an HP printer:
To perform a partial reset on an HP printer, you’ll need to follow these steps:
- Turn off the printer by pressing the power button.
- Disconnect the power cord from the back of the printer.
- Wait for 60 seconds.
- Reconnect the power cord to the back of the printer.
- Turn on the printer by pressing the power button.
The partial reset is now complete, and your HP printer should be operational.
Factory Reset:
A factory reset is a comprehensive approach to restoring your printer to its original state. Not only does it erase all settings and configurations but also any installed software. This action will eliminate the network connections you have set up with your printer.
Explanation of what factory reset is:
Have you ever experienced printer problems that a partial reset could not resolve? If yes, then a factory reset may be the answer. A full reset of your printer returns it to its original state when you first bought it, erasing all settings, configurations, and installed software. This is an effective way to restore your printing device to peak condition.
Steps to perform a factory reset on an HP printer:
To conduct a factory reset on an HP printer, follow these steps:
- Turn off the printer by pressing the power button.
- Disconnect the power cord from the back of the printer.
- Wait for 60 seconds.
- Reconnect the power cord to the back of the printer.
- Turn on the printer by pressing the power button.
- Press and hold the ‘Cancel’ button on the printer’s control panel for 10 seconds.
- Release the ‘Cancel’ button, and the printer will restart and begin the factory reset process.
It’s crucial to know that when you execute a factory reset, your printer’s settings and configurations will be lost, and you’ll have to start over.
Network Reset:
If you’re having difficulty with your printer’s connection or require to modify your printer’s network settings, a network reset is an answer. This process will erase all existing configurations and settings within the device so that you can start fresh – an essential step in getting back on track.
Explanation of what network reset is:
Are you having trouble connecting your printer to a network? Then it’s time for a Network Reset. This reset only affects the settings related to your printer’s network connection – without erasing any personal information or document data stored in the device itself. By performing this reset, you can ensure that your printer’s settings are up-to-date and optimized for optimal performance. All personalized settings like Wi-Fi passwords, IP addresses, and other configurations will be erased. This is an ideal solution when the device has connection problems or if you need to change networks.
Also Read: Cleaner Sheets For Printers:
Steps to perform a network reset:
To perform a network reset on an HP printer, follow these steps:
- Turn off the printer by pressing the power button.
- Disconnect the power cord from the back of the printer.
- Wait for 60 seconds.
- Reconnect the power cord to the back of the printer.
- Turn on the printer by pressing the power button.
- On the printer’s control panel, navigate to the network settings menu.
- Select the option to reset the network settings.
- Follow the on-screen instructions to complete the network reset.
FAQs:
What is a partial reset for an HP printer?
When you need a quick fix to certain printer issues, performing a partial HP printer reset is the way to go. This reset reverts only specific settings to their original values and wipes temporary ones that could be causing difficulty. It’s an easy solution for ironing out any hiccups without needing too much effort.
What should I do if my HP printer is not responding after a reset?
If resetting your HP printer does not respond, try turning it off and on again. Ensure the printer is correctly connected to the computer and any power sources before looking for any software updates that might be available from the manufacturer. If none works, contact them for further assistance or repair if necessary.
What should I do if I receive an error message during the reset process for my HP printer?
You can start by scrutinizing the error message closely if you encounter a mistake while attempting to reset your HP printer. After that, seek out online resources or consult your manual for help tackling the specific issue. Lastly, don’t forget to contact the manufacturer if nothing else works and you need repair services.
What should I do if I’m having trouble connecting my HP printer to my network after a reset?
Start double-checking the network settings on both your computer and the printer. It’s also worth looking into whether or not any firewalls are blocking it, as these can commonly cause issues. Make sure you have updated any available software and contact manufacturer support if necessary for further assistance.
A network reset is a perfect solution if you are having trouble with your HP printer’s connection. It will erase all existing settings within the device, allowing you to start fresh and get back on track. The process is really simple and involves just a few steps. Remember to double-check any firewall settings, update any necessary software and contact the manufacturer if nothing else seems to be working. With a few simple steps, you can get your HP printer back up and running in no time.